Learn about the different content settings and how they can be used to customise your content.
Overview
Thirst allows you to fine-tune your content settings to enhance the learning experience. These settings help you manage skills, completion criteria, and visibility of content. Here's a guide on how to navigate and adjust these settings.
Accessing Content Settings
To access and modify content settings, set your content to draft mode, by selecting the ellipses in the top right of the page, and selecting Edit content.
If you have just created your content, then it will already be in draft mode.
Then find the Settings panel on the right side of the page.

Content Skills
Content skills help categorise and align content with the skills it aims to develop. This section allows you to add or remove skills associated with the content.
To add a skill, use the search bar to find and skill you are looking for. Select the relevant skill to add it to the content.
To remove a skill, select the trash icon next to the skill name.
You can see more information about skills in Thirst here: Skills.

Visibility
Control who can see the content by managing its visibility settings. You can make content visible to specific users or groups.
Use the search bar to find and select users or groups. Select the user or group to add them.
Select the trash icon next to the user or group to remove them from the visibility list.
If no users or groups are added to this section, the content will be visible to all users, once it is published.
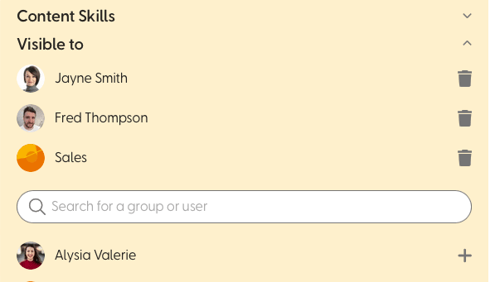
Completion
Manage how completion is tracked for the content. You can set criteria that users must meet to mark the content as complete.
All content types can be set to complete 'When viewed'. Other options vary, depending on the content type.
For example, you can choose to mark a Quiz as complete when it is submitted, or mark an Event as complete once it has been attended.

Other Settings
The last dropdown in the Settings area is simply named Settings. This is home to some other useful options, as well as some options that are specific to this content type.
A full list of these settings is in the table below:
| Setting | Appears on | Description |
| Allow comments | All content | Enable or disable the ability for users to leave comments on the content. |
| Show in recommendations | All content | Decide if this content should appear in users' recommendations. |
| Pass score | Quiz | Specify the score a user needs to pass the Quiz. |
| Attempts | Quiz | Limit the number of attempts a user can have. Set to 0 for unlimited attempts. |
| Show correct answers on completion | Quiz | Show users can see correct answers after completing a quiz. |
| Certification | Quiz | Grant users a certificate on completion of the quiz. |
| Questions must be completed in order | Quiz | Require users to complete questions in a set order. |
| Show table of contents | Quiz / Learning Journey | Display a table of contents for easier navigation of the content. |
| Sections must be completed in order | Learning Journey | Require users to complete Learning Journey sections in a set order. |

Getting the Most Out of Content Settings
- Make Use of Skills: Ensure that relevant skills are added to the content, to make it more findable.
- Customise Visibility: Use the visibility settings to tailor who has access to specific content, enhancing targeted learning.
By utilising these settings, you can create a more interactive and personalised learning environment in Thirst.
